There are two situations when formatting SD card or USB drive: active or passive. For example, you may just want to free up the space, or Windows forces you to format the card for normal use. In either case, the question now is that Windows was unable to complete the format. There is no doubt that your SD card or USB drive is in trouble. There are many cases when people are unable to format SD card or even get the storage device detected by the computer.
What may cause SD card/USB drive not formatting? Below are some common cases:
It is strongly recommended to use the SD Memory Card Formatter to format SD/SDHC/SDXC Cards rather than using formatting tools provided with individual operating systems. In general, formatting tools provided with operating systems can format various storage media including SD/SDHC/SDXC Cards, but it may not be optimized for SD/SDHC/SDXC Cards. FAT32 Format USB/SD Card - MiniTool Partition Wizard To convert USB disk/SD card/external hard drive from NTFS to FAT32, this professional partition manager can also be used as a dedicated FAT32 formatter to format SanDisk/Kingston USB drives, SD cards (SDHC/ SDXC cards) to FAT32 effectively in Windows 10/8/7.
- SD card or USB drive is infected by virus, leading to unfinished formatting.
- SD card or USB drive is damaged/corrupted and Windows can't format corrupted SD card.
- Disk is write protected and you don't have permission to make any changes to it. (Solution: How to remove write protection from SD card)
Blank Sd Card Format Tool Fat32
It should be noted that passive formatting will cause data loss, and it's better to try RePicvid Free Photo Recovery to extract and restore important files from SD card/USB drive first. If you have already applied the formatting on an SD card or hard drive, there is still a chance to recover files from formatted hard drive or SD card.
Then what can we do to solve 'Windows was unable to complete the format'? Here we list 6 methods to fix this problem.
1. Fix SD Card Not Formatting Using CMD
The full name of chkdsk is check disk. This tool creates and displays a disk status report based on the file system used by the detected partition. It also lists and corrects errors on disk. Try these steps to solve Windows was unable to format SD card.
- Step 1. Insert the SD card to a card reader and connect it to computer USB. When Windows prompts formatting, click 'Cancel' and check the 'Properties'. Use the tools in the Properties directly – Start checking. You will find it fails to check disk error.
- Step 2. Click 'Start' – 'Run', and enter 'cmd' – 'chkdsk E:/F' (E is the drive of SD card, and /F is the repair parameter).
- Step 3. The DOS window closes automatically when the repair is completed. And the properties of the SD card show normally. (Note: It is not recommended to interrupt the CHKDSK process when using /f switch. The disk integrity after interruption is not guaranteed.)
This way will not lose any data, just repair the corrupted SD card.
2. Update the Driver of Undetected SD Card
Sc2 terran logo. In case the computer system fails to detect your SD card in File Explorer, you may need to update the driver to get the device recognized again. The problem usually happens on Windows 10, so we will learn how to fix it in a Windows 10 PC. Nevertheless, you can also find similar steps on Windows 7.
- Step 1. Right-click on the Start menu of your PC and choose 'Device Manager'.
- Step 2. Look for your SD card under Disk drives or Universal Serial Bus controllers. You may find the name or brand of your SD card marked with yellow exclamation.
- Step 3. Right-click on it and choose 'Update driver', then Search automatically for updated driver software.
- Step 4. Check your SD card and access it. If necessary, restart your PC.
3. Assign a New Drive Letter to the Unreadable SD Card
When a removable disk, like an SD card or pen drive, is connected to a PC, then system usually assigns a drive letter to the disk automatically. However, if the computer system doesn't assign a unique drive letter to your SD card, then the memory card will not be readable. In this case, we need to assign a new drive letter to the unreadable SD card to make it visible again.
- Step 1. Right-click on the Start menu of your PC and choose 'Disk Management'.
- Step 2. In Disk Management, right-click on the SD card and choose 'Change Drive Letter and Paths…'
- Step 3. On the pop-up window, click 'Change', then select a unique letter for the SD card.
- Step 4. Click OK to apply the change.

4. Fix SD Card Not Formatting in Disk Management
'Disk Management' is an important component in the control panel 'Computer Management'. Using this tool, you can list all the disk conditions at a glance and manage the individual disk partitions. If Windows fails to format your SD card, follow the steps below to fix it.
- Step 1. Connect SD card to computer with card reader. Right click 'My Computer' and select 'Management'.
- Step 2. Click on 'Disk Management' on the left side of the window, then it displays information about all storage devices in the current system. The 'Removable disk' is the SD card to be fixed.
- Step 3. Right click 'Removable disk' and select 'New volume' – 'FAT32'. The system will prompt the partition creation is success. Then format the SD card again.
Can't Format Sd Card Fat32
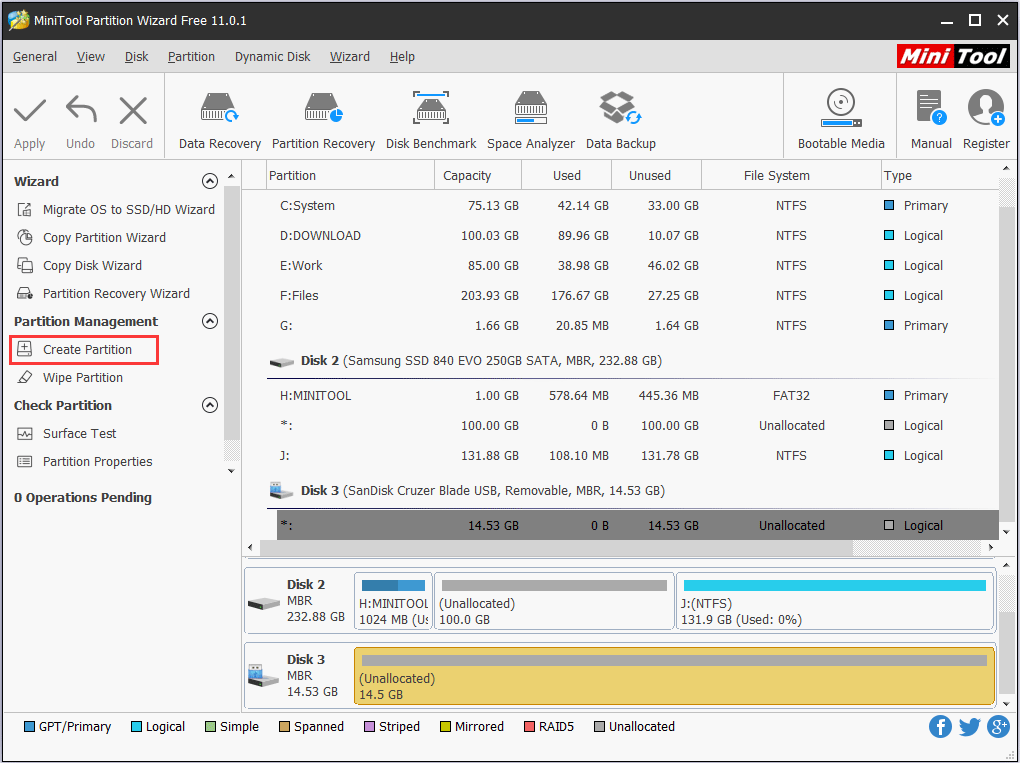
4. Fix SD Card Not Formatting in Disk Management
'Disk Management' is an important component in the control panel 'Computer Management'. Using this tool, you can list all the disk conditions at a glance and manage the individual disk partitions. If Windows fails to format your SD card, follow the steps below to fix it.
- Step 1. Connect SD card to computer with card reader. Right click 'My Computer' and select 'Management'.
- Step 2. Click on 'Disk Management' on the left side of the window, then it displays information about all storage devices in the current system. The 'Removable disk' is the SD card to be fixed.
- Step 3. Right click 'Removable disk' and select 'New volume' – 'FAT32'. The system will prompt the partition creation is success. Then format the SD card again.
Can't Format Sd Card Fat32
Through the above steps, the SD card can be repaired. But this way will corrupt the data because it has been formatted.
5. Format SD That Won't Format with DISKPART Command
Diskpart can be used to manage the partition of hard disks. This command prompt will repair SD card that Windows was unable to format.
- Step 1. After 'run', enter 'cmd' to open the command prompt window, and then enter 'Diskpart' to start it.
- Step 2. Type 'list disk' and press Enter.
- Step 3. Carefully spot the disk that you need to format and type 'select disk 2' (replace '2' with the number of the SD card). If you choose the wrong disk, it will erase all data.
- Step 4. Type 'clean' to format the selected disk and press Enter.
- Step 5. Type 'create partition primary' and 'format fs=fat32' to complete the formatting. Then close the window until it is finished.
6. Fix SD Card That Won't Format Using SD Card Formatter Tool
General SD card repair tools and formatter tools belong to a type, which is forced formatting. This way is likely to repair your SD card, but it can damage the data. If your SD card is certified product, the repair success rate is very high. This sort of software is more, mainly developed by SD card manufacturer, such as the famous Sandisk SD card formatter tool. If it still fails to access your SD card, then you might as well consider a new one.

