Take your Favorite Portable Linux Desktop with you!
Install, Boot, and Run Linux from USB. Your Portable Linux OS toolkit.
- Ubuntu Create Bootable Usb Stick
- Ubuntu Create Bootable Usb Stick
- Install Ubuntu On Usb Drive
- Linux Bootable Usb
- Boot From Usb Stick Ubuntu
Most Popular ToolYUMI – Your Universal Multiboot Installer
2nd most PopularUUI – Universal USB Installer
Easily install your favorite Linux operating system on a bootable usb key or flash drive no larger than your thumb (aka thumb drive). Your Portable Linux operating system can then be taken with you and will consequently run from any computer that can boot from the usb flash device. With YUMI, you can even bring multiple operating systems, diagnostic utilities, antivirus scanners, penetration testing, backup tools, and more with you. Resulting in your very own custom pocket diagnostic toolkit.
Boot and Run Linux from a USB flash memory stick. Take your Favorite Portable Linux Desktop with you! Install, Boot, and Run Linux from USB. Bootable USB Software Tools (Linux or Windows Based) YUMI - Multiboot USB Creator. Create Ubuntu Bootable USB from CD Put Linux Mint on USB from CD. With a bootable Ubuntu USB stick, you can: Install or upgrade Ubuntu, even on a Mac. Select the USB drive or stick in which you want to install the Ubuntu. From a ' Create a bootable disk using' option select an ISO image from the drop-down. Click on the CD-ROM icon to select the downloaded Ubuntu ISO image. Click on the start button to begin the Ubuntu bootable USB creation process.
Pendrivelinux provides simplified information to make it easy for anyone to install, boot, and run their favorite Linux Distro from a portable flash drive!
Recently Updated or NEW USB Linux Posts Jan 19 - UPDATEDYUMI - Multiboot USB Creator
Jan 11 - UPDATEDHow to Boot From a USB Flash Drive in VirtualBox
YUMI - Multiboot USB Creator
Universal USB Installer - Easy as 1 2 3
Write IMG or ISO to USB - Win32 Disk Imager
Etcher - USB ISO Burner and Clone Tool
Ventoy - Another Bootable USB Tool
Boot DOS from USB - RUFUS
Using UNetbootin to create a Linux USB from Linux
SARDU - Multiboot USB Creator (Windows)
MultiSystem - Create a MultiBoot USB from Linux
LiveUSB Install - Live USB Creator
XBOOT - Multiboot ISO USB Creator Windows
Linux Live USB Creator (LiLi) from Windows
Using UNetbootin to create a Live Linux USB
Using the Fedora USB Creator from Windows
Convert a Virtual Machine into a Bootable USB
How to Boot From a USB Flash Drive in VirtualBox
Using a Portable VirtualBox to run Linux from USB
Run Damn Small Linux in Windows
CoLinux Portable Ubuntu for Windows
Run an ISO from Windows using Virtualbox
Ubuntu Create Bootable Usb Stick
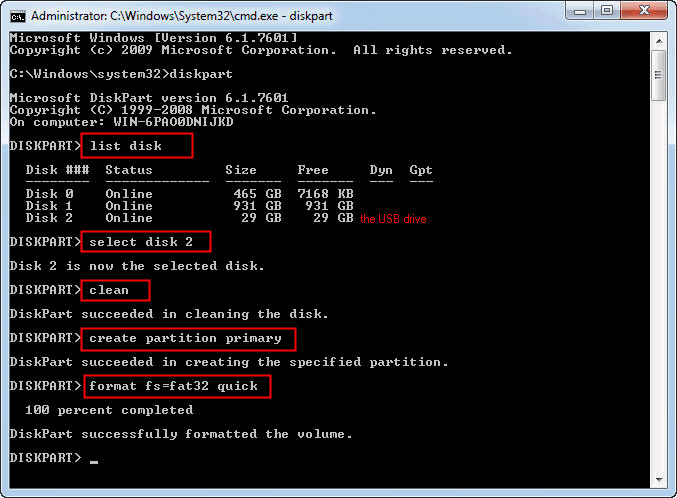
Make an exFAT Bootable USB Flash Drive
Install GRUB2 on USB from Windows
Put Mandriva on a USB Flash Drive (Windows)
Put Bitdefender Rescue CD on a USB Flash Drive
Put Lucid Puppy on USB Flash Drive from Windows
Install GParted on USB Flash Drive using Windows
Put System Rescue CD on USB using Windows
Run Linux Mint from a USB Flash Drive
Put Lubuntu on a Flash Drive using Windows
Put Kubuntu on a USB from Windows
Put Xubuntu on a Flash Drive with Windows
Put Ubuntu NetBook Remix on Flash Drive in Windows
Put Ubuntu on USB using Windows
Install Wolvix to a Flash Drive using Windows
Install DBAN to a USB Flash Drive using Windows
Install Puppy Arcade to a Flash Drive from Windows
Install YlmF OS to a Flash Drive from Windows
Run Ubuntu Server Edition Installer from USB
Install Ubuntu Rescue Remix to a Flash Drive
Move WUBI to a USB Flash Drive
Put Gentoo Live DVD on USB from Windows
Install Knoppix to a USB Flash Drive in Windows
Install RIP Linux to USB from Windows
Install SliTaz to USB from Windows
Install Easy Peasy 1.6 to USB from Windows
Install Clonezilla on USB
Install Simply MEPIS 8 to a Flash Drive in Windows
Install SLAX to a Flash Drive from Windows
Install Kiwi Linux to a Flash Drive from Windows
Install Debian Live to a Flash Drive from Windows
Install Sugar on a Stick to a Flash Drive in Windows
Install Eeebuntu to a Flash Drive from Windows
Install Parted Magic to a Flash Drive in Windows
Install MooLux to a USB Flash Drive in Windows
Install xPUD to a Flash Drive from Windows
Install Moblin to a Flash Drive from Windows
Install PUD Linux to a Flash Drive using Windows
Install CrunchBang Linux to a Flash Drive in Windows
Ophcrack Windows Password Recovery from USB
Install CentOS 5 to a USB Flash Drive in Windows
Using the Fedora USB Creator from Windows
Make a gOS USB Flash Drive using Windows
Make a BackTrack Linux Flash Drive in Windows
Install MCNLive Toronto to a Flash Drive in Windows
Creat a bootable USB Ophcrack in Windows
Install Damn Small Linux to a Flash Drive in Windows
Install PCLinuxOS MiniMe to a Flash Drive in Windows
Install Ultimate Boot CD (UBCD) to a Flash Drive in Windows
Install Feather Linux to a Flash Drive from Windows
Install Runt Linux to a Flash Drive from Windows
Creating a Kubuntu Live USB from CD
Creating an Xubuntu Live USB from CD
Create Ubuntu Bootable USB from CD
Put Linux Mint on USB from CD
Create a DreamLinux Bootable USB from CD
Create a MEPIS 8 USB Key using the Live CD
Install MoonOS LXDE to a Flash Drive using the CD
Create a Knoppix Bootable USB using the CD
Create a CrunchBang Linux Bootable USB from CD
Install Portable gOS 3 to a Flash Drive from the CD
Install STUX Linux to a USB Flash Drive using the CD
Install SUSE to a USB Flash Drive using the CD
Install PCLinuxOS MiniMe 2008 to Flash Drive via CD
Install NimbleX to a Flash Drive using the CD
Install MCNLive to a USB Thumb Drive using the CD
Install Puppy Linux on USB using the CD
Recommended Fast Solid State USB Flash Drives
We are an Amazon affiliate. Any purchase made during your session visit to Amazon via the products linked below, (even of a different product than listed) help support this site. This is an excellent way to get a Fast Flash Drive while showing your continued support! Thanks for your Patronage ;)Have you ever tried using a live USB drive to run Linux OS? It is a simple and easy way to learn how Ubuntu works and to become familiar with the user interface (UI) and layout. Using a live USB, you can boot up the system, install programs, save items, and make configurations without altering your computer's configuration. However, take note that once you reboot the system, all saved items and changes will be wiped away. This is not a problem if you are just trying out the operating system for one time only. If you want to save your files and settings so that you do not have to start from scratch, you can create a persistent USB drive by installing the OS on it.This article will explain how to run Ubuntu 20.04 from a USB stick. The article will also explain how to install Ubuntu on a USB drive to make the drive persistent. The primary topics covered in this article include the following:
- How to Prepare a Live USB
- How to try Ubuntu from a USB stick (without installing the OS)
- How to install Ubuntu on a USB stick
Requirements
- An ISO image of Ubuntu 20.04
- 2 USB drives
- A computer system
Note: We have performed the procedure discussed in this article on a system running Ubuntu 20.04 LTS. Adblock 64 bit firefox.
Prepare Live USB
Follow the steps below to prepare a live USB drive:
1. Download the Ubuntu 20.04 LTS ISO file from the Ubuntu official Downloads page.
2. Insert the USB drive into your system. The USB drive must be a minimum of 4GB.
3. To make a Live USB in your Ubuntu system, open the Startup Disk creator application. If you are using a Windows system, use Rufus, and for macOS, use the Disk utility. In this example, we are working on an Ubuntu system, so we will use the Startup Disk creator application.
To launch the Startup Disk creator, hit the super key on your keyboard and search for the application using the search bar that appears. When the search result appears, click on the Startup Disk creator icon to launch the application. Under the Source disc image(.iso) section in the Startup Disk creator application, click on the Other button to insert the Ubuntu .iso file. The Disk to use section will automatically detect and add your plugged-in USB drive.
4. Click the Make Startup Disk button to start creating a bootable USB drive.
Wait for a little while, and the bootable media will be created. You will see the following message. Click the Quit button to close the notification.
Run Ubuntu from USB
Once you have a bootable USB, you can take it with you anywhere and run the OS from it without installation. However, remember that you cannot store files and data on the USB live image. If you want to save files and data on the USB drive, you will first need to install Ubuntu on the USB and create persistent storage.
Note: If the system you are using already has an OS installed, you should be sure to make a backup of all your data.
Try Ubuntu
If you want to just try out Ubuntu OS without installing it, follow the steps below:
- Insert the bootable USB on your system and boot your system from it.
- After the boot is finished, the following window will appear.
- Select the Try Ubuntu option, after which the Ubuntu live session will be started.
Now, you can try using Ubuntu from the USB drive and get more familiar with its GUI layout and appearance.
Install Ubuntu
If you want to keep files and data persistent in the Ubuntu OS, you will need to install it on your USB drive. The following are the steps required to do so:

Make an exFAT Bootable USB Flash Drive
Install GRUB2 on USB from Windows
Put Mandriva on a USB Flash Drive (Windows)
Put Bitdefender Rescue CD on a USB Flash Drive
Put Lucid Puppy on USB Flash Drive from Windows
Install GParted on USB Flash Drive using Windows
Put System Rescue CD on USB using Windows
Run Linux Mint from a USB Flash Drive
Put Lubuntu on a Flash Drive using Windows
Put Kubuntu on a USB from Windows
Put Xubuntu on a Flash Drive with Windows
Put Ubuntu NetBook Remix on Flash Drive in Windows
Put Ubuntu on USB using Windows
Install Wolvix to a Flash Drive using Windows
Install DBAN to a USB Flash Drive using Windows
Install Puppy Arcade to a Flash Drive from Windows
Install YlmF OS to a Flash Drive from Windows
Run Ubuntu Server Edition Installer from USB
Install Ubuntu Rescue Remix to a Flash Drive
Move WUBI to a USB Flash Drive
Put Gentoo Live DVD on USB from Windows
Install Knoppix to a USB Flash Drive in Windows
Install RIP Linux to USB from Windows
Install SliTaz to USB from Windows
Install Easy Peasy 1.6 to USB from Windows
Install Clonezilla on USB
Install Simply MEPIS 8 to a Flash Drive in Windows
Install SLAX to a Flash Drive from Windows
Install Kiwi Linux to a Flash Drive from Windows
Install Debian Live to a Flash Drive from Windows
Install Sugar on a Stick to a Flash Drive in Windows
Install Eeebuntu to a Flash Drive from Windows
Install Parted Magic to a Flash Drive in Windows
Install MooLux to a USB Flash Drive in Windows
Install xPUD to a Flash Drive from Windows
Install Moblin to a Flash Drive from Windows
Install PUD Linux to a Flash Drive using Windows
Install CrunchBang Linux to a Flash Drive in Windows
Ophcrack Windows Password Recovery from USB
Install CentOS 5 to a USB Flash Drive in Windows
Using the Fedora USB Creator from Windows
Make a gOS USB Flash Drive using Windows
Make a BackTrack Linux Flash Drive in Windows
Install MCNLive Toronto to a Flash Drive in Windows
Creat a bootable USB Ophcrack in Windows
Install Damn Small Linux to a Flash Drive in Windows
Install PCLinuxOS MiniMe to a Flash Drive in Windows
Install Ultimate Boot CD (UBCD) to a Flash Drive in Windows
Install Feather Linux to a Flash Drive from Windows
Install Runt Linux to a Flash Drive from Windows
Creating a Kubuntu Live USB from CD
Creating an Xubuntu Live USB from CD
Create Ubuntu Bootable USB from CD
Put Linux Mint on USB from CD
Create a DreamLinux Bootable USB from CD
Create a MEPIS 8 USB Key using the Live CD
Install MoonOS LXDE to a Flash Drive using the CD
Create a Knoppix Bootable USB using the CD
Create a CrunchBang Linux Bootable USB from CD
Install Portable gOS 3 to a Flash Drive from the CD
Install STUX Linux to a USB Flash Drive using the CD
Install SUSE to a USB Flash Drive using the CD
Install PCLinuxOS MiniMe 2008 to Flash Drive via CD
Install NimbleX to a Flash Drive using the CD
Install MCNLive to a USB Thumb Drive using the CD
Install Puppy Linux on USB using the CD
Recommended Fast Solid State USB Flash Drives
We are an Amazon affiliate. Any purchase made during your session visit to Amazon via the products linked below, (even of a different product than listed) help support this site. This is an excellent way to get a Fast Flash Drive while showing your continued support! Thanks for your Patronage ;)Have you ever tried using a live USB drive to run Linux OS? It is a simple and easy way to learn how Ubuntu works and to become familiar with the user interface (UI) and layout. Using a live USB, you can boot up the system, install programs, save items, and make configurations without altering your computer's configuration. However, take note that once you reboot the system, all saved items and changes will be wiped away. This is not a problem if you are just trying out the operating system for one time only. If you want to save your files and settings so that you do not have to start from scratch, you can create a persistent USB drive by installing the OS on it.This article will explain how to run Ubuntu 20.04 from a USB stick. The article will also explain how to install Ubuntu on a USB drive to make the drive persistent. The primary topics covered in this article include the following:
- How to Prepare a Live USB
- How to try Ubuntu from a USB stick (without installing the OS)
- How to install Ubuntu on a USB stick
Requirements
- An ISO image of Ubuntu 20.04
- 2 USB drives
- A computer system
Note: We have performed the procedure discussed in this article on a system running Ubuntu 20.04 LTS. Adblock 64 bit firefox.
Prepare Live USB
Follow the steps below to prepare a live USB drive:
1. Download the Ubuntu 20.04 LTS ISO file from the Ubuntu official Downloads page.
2. Insert the USB drive into your system. The USB drive must be a minimum of 4GB.
3. To make a Live USB in your Ubuntu system, open the Startup Disk creator application. If you are using a Windows system, use Rufus, and for macOS, use the Disk utility. In this example, we are working on an Ubuntu system, so we will use the Startup Disk creator application.
To launch the Startup Disk creator, hit the super key on your keyboard and search for the application using the search bar that appears. When the search result appears, click on the Startup Disk creator icon to launch the application. Under the Source disc image(.iso) section in the Startup Disk creator application, click on the Other button to insert the Ubuntu .iso file. The Disk to use section will automatically detect and add your plugged-in USB drive.
4. Click the Make Startup Disk button to start creating a bootable USB drive.
Wait for a little while, and the bootable media will be created. You will see the following message. Click the Quit button to close the notification.
Run Ubuntu from USB
Once you have a bootable USB, you can take it with you anywhere and run the OS from it without installation. However, remember that you cannot store files and data on the USB live image. If you want to save files and data on the USB drive, you will first need to install Ubuntu on the USB and create persistent storage.
Note: If the system you are using already has an OS installed, you should be sure to make a backup of all your data.
Try Ubuntu
If you want to just try out Ubuntu OS without installing it, follow the steps below:
- Insert the bootable USB on your system and boot your system from it.
- After the boot is finished, the following window will appear.
- Select the Try Ubuntu option, after which the Ubuntu live session will be started.
Now, you can try using Ubuntu from the USB drive and get more familiar with its GUI layout and appearance.
Install Ubuntu
If you want to keep files and data persistent in the Ubuntu OS, you will need to install it on your USB drive. The following are the steps required to do so:
1. Insert the bootable USB on your system and boot your system from it.
2. After the boot is finished, the following window will appear. Select the Install Ubuntu option.
3. Once you have selected the Install Ubuntu option, you will see the following window. Select the keyboard layout and click Continue.
4. Select the Normal Installation or Minimal Installation option, based on whether you want the fully-featured Ubuntu OS, or you just want the basic features, respectively.
Uncheck the Install third-party software for graphics and Wi-Fi hardware and additional media formats check box. Then, click the Continue button. You can choose to download the updates during installation of the OS by checking the Download updates while installing Ubuntu box.
5. Next, in the Installation type window, choose the Something else option and click the Install Now button.
6. Identify the USB drive on which you want to install Ubuntu. In my case, it is /dev/sdb with one partition, as the size of my USB drive is 32 GB. We will delete the old partition and create new ones.
Select the USB drive from the Device list at the top and click the New Partition Table button. Then, click the + button to open the Edit partition window and create three partitions, one by one:
Ubuntu Create Bootable Usb Stick
1. A swap partition of a size slightly larger than the system's RAM. Choose the 'swap' selection in the Use as option.
2. A FAT32 partition with any size greater than 512 MB.
3. A root partition of a size not less than the 4 GB minimum. You can use all the remaining space on your USB drive for the root partition. Choose the 'ext4' selection in the Use as option and set the mount point to '/.'
Under the Device for boot loader installation, make sure that you have selected the USB drive. Then, click the Install Now button.
4. A window will appear asking you to confirm the changes. Click Continue to proceed with the installation process.
5. Select the region where you live and click Continue.
Install Ubuntu On Usb Drive
6. The system will ask you to create a username, system name, and password. Provide the required information and click Continue.
Linux Bootable Usb
Now, the installation will be started. Once the installation is completed, you will see the following message.
Boot From Usb Stick Ubuntu
Click the Restart Now button to restart the system.
Conclusion
That is all you need to know to run Ubuntu 20.04 from a USB stick. Now, you will no longer need to tie to a specific machine to run Ubuntu OS. Simply plug the USB drive into any machine, boot from it, and enjoy the entire Ubuntu OS from the USB. I hope you liked the article and find it helpful for your needs.

